SharePoint 2010 Access Services
This feature included in the SharePoint Server Enterprise License.
Using Access Services in SharePoint the prerequisites are.
- System must install on Microsoft Access 2010.
- Access Services must be running state.
- Access Services feature in Site Collection level and Site level must be enabled.
- Site Collection Level: SharePoint Server Enterprise Site Collection features.
- Site Level: SharePoint Server Enterprise Site features.
Access Web databases can be published to SharePoint via Access Services where Access tables become Lists, forms become ASPX pages, macros become workflows, etc.
- Table become ( SharPoint list)
- Form become (ASPX pages)
- Report become (RDL reports)
- Macros Become (Work Flow)
Microsoft Access 2010 relies heavily on Microsoft Office Share Point Server (and Microsoft SQL Server), to make data, forms, and reports available to users over the intranet.
Create Access 2010 Blank web database
- Start Access 2010. Access displays the Microsoft Office Backstage view. This allows a new database to be created.
- Select the New tab in the left navigation pane and then select Blank Web database from the Available Templates. Creating a Web database helps ensure that the features that are used by the database will be compatible with the Web publishing feature.
Create a New Table
- Going to the “Create” tab in table section. Click to the table ribbon icon.
- Create the new columns “FirstName” and “LastName”.
- Save the Table “UserInfoTable” name. As displayed in the screen Short.
Create a New Form
- Select the table then move to the “create” tab.
- From the form section. Click the form ribbon icon.
- Access automatically create the new form having a save name as table “UserInfoTable”.
- Save the Form with “UserInfoForm” name. As displayed in the screen Short.
Create a New Report
- Select the table then move to the create tab.
- From the report section. Click the Report ribbon icon.
- Access automatically creates the new report having a same name as table “UserInfoTable”.
- Save the Report with “UserInfoReport”. As displayed in the screen Short.
Create a new Navigation.
- Going to the “Create” tab in form section. Click to the Navigation ribbon dropdown icon.
- There are different -2 templates. Select as per your need. In this illustration I Selected “Horizontal tab”.
- Select Table give the title “User Info” to the new tab and press F4 to going to the navigation property. Property window will available to the right hand side. Select the data tab, set the “Navigation Target Name” property from the dropdown list. In my case I selected “UserInfoForm”.
- Repeat step 3 for new tab set new title “User Report” and set the “Navigation Target Name” to “UserInfoReport”.
- Save this navigation with “UserInfoNavigation”name.
Set Web Display Form Property: It will set the selected items from to a starting page of the site.
Click the options from the file menu.
Set Web Display Form Property
- Windows open under the Current database.
- Set the Web Display from to “UserInfoNavigation”. You can also set the Display from option this will set the default opening form of the Access Database.
- To apply the changes you need to reopen the database.
Save & Publish
- Click save & publish option from the file menu.
- Click Publish to Access Services button under the Publish section.
- After you have created a web database, or converted your current database to the Access 2010 format, you will need to run the Web Compatibility checker. As display in the screen short. Provided all your tables pass the check, you may publish your database to SharePoint. During the publish process, Access moves the Access database contents (forms, queries, reports, modules, macros) to the server.
- Next step to Publish to Access Services you need to pass the server URL and Site Name.
- Click Publish to access Services button.
- During publishing process the “Synchronizing web Application” message displayed on the screen.
- When publish Succeeded. The Access 2010 display message “publish Succeeded” with site URL: http://server:port/MyNewAccessSite
SharePoint Access Site Look and Feel
As we set the Web Display Form property to “UserInfoNavigation”. Then it will display the default form.
In option menu very limited ribbons are options available.
You can sync all your change back and forth to access 2010 to the SharePoint site.
After making the change in the access table you can forcefully sync the changes with SharePoint.
Sync Access 2010
- Make a change to the access application you can forcefully sync changes with SharePoint site.
- From the file menu click the info and click the sync all button.
- You can “check sync status” by clicking to the button. It will display the last sync time.
Security
From that point, users with a standard web browser and security permission to access the Share Point Server site are able to view forms, manage data, and print reports.
When an Access 2010 database is published to SharePoint, SharePoint controls user security related to:
- Who can read and/or manage data in a specific list (table)
- Who can download a local copy of the Access 2010 web database
if you have security permissions to visit an Access 2010 web project site, Share Point will by default allow any user with a full copy of Access 2010 to download and edit the actual Access 2010 database.
The implication is that any user with security access to your project site can create/edit/delete the tables/forms/reports/queries/modules in your Access 2010 database.
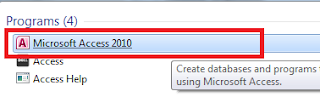





















Spot on with this write-up, I truly think this website needs much more consideration. I’ll probably be again to read much more, thanks for that info.
ReplyDeletethanks
DeleteGood post about access concepts in sharepoint2010.Thanks for this
ReplyDeleteThanks Bhaskar
Delete