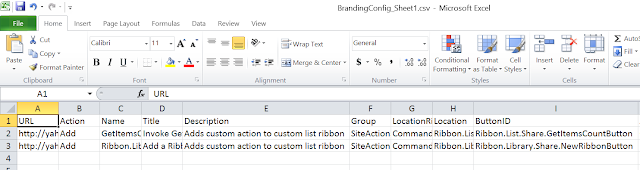Office 365 and PnP-PowerShell 2013 : Fields

Now the time to learn about the Fields or so called SharePoint “List” and “Content Type” Columns. The below mentioned cmdlets lets you create and remove the Fields to content type and directly to the SharePoint List. Cmdlet Description Add‑PnPField Adds a field to a list or as a site column Get‑PnPField Returns a field from a list or site Remove‑PnPField Removes a field from a list or a site Add‑PnPFieldFromXml Adds a field to a list or as a site column based upon a CAML/XML field definition Add‑PnPTaxonomyField Adds a taxonomy field to a list or as a site column. If you want to take a better control over to the list columns better way to design and developed via “ Add‑PnPFieldFromXml ” method. As this method you only need to work on the XML part for this you need to invest your time to check CAML Documentation. So I am going use “ Add‑PnPFieldFromXml ” cmdlets to create the utility to create the columns and configuration done via CSV file. So ...